La creación de nuevos usuarios te permite dar acceso a tu empresa a distintos trabajadores, los cuales podrán acceder con sus propias credenciales y con un rol específico que tú mismo
escogerás a la hora de crear el usuario. De esta manera, varias personas podrán trabajar de manera simultánea sobre la misma empresa, ya sea para ayudar con la gestión de la misma o para registrar las horas de trabajo
en el módulo de registro de la jornada laboral.
Antes de crear nuevos usuarios mediante invitación tendrás que disponer de licencias de usuario libres que se asignarán a cada usuario con acceso a la empresa, de forma que tendrás el control
de qué licencias se asignan a cada usuario y hasta cuándo estará permitido el acceso a la empresa. Para contratar licencias de usuario deberás seguir los siguientes pasos:
1
Accede a la pantalla de Contratación de productos.
2
Selecciona la periodicidad de las licencias que quieres contratar (3, 6 ó 12 meses), lo cual determinará el tiempo de acceso a la empresa.
3
Localiza más abajo la sección de Usuarios y selecciona el número de licencias que quieres contratar.
4
Navega hasta la parte final de la página y haz click en el botón de Pagar ahora. Se te redirigirá al embudo de pago para finalizar la compra.
5
Una vez en el embudo de pago, como se observa en el resumen del pedido de ejemplo, se contrarán 5 licencias de usuario (con las cuales se podrá dar acceso a la empresa a 5 usuarios distintos)
con una periodicidad anual.
A continuación, deberás seleccionar el método de pago con el que quieres realizar la compra:
- Puntual: Las licencias contratadas tendrán una validez igual al periodo seleccionado y más adelante podrán ser renovadas manualmente para que los usuarios sigan teniendo acceso a la empresa.
- Recurrente: Las licencias contratadas tendrán una validez igual al periodo seleccionado y se renovarán automáticamente cada vez que se alcance dicho periodo (no es necesaria ninguna acción manual).
Por último haz click en el botón de
Pagar. Una vez realizado el pago, las licencias de usuario contratadas ya estarán disponibles para ser utilizadas en el proceso de
Creación de nuevos usuarios.
Cómo crear nuevos usuarios
La creación de nuevos usuarios se realiza enviando una invitación a cada usuario que deseas que forme parte de tu empresa. Antes de realizar las invitaciones, deberás disponer tantas
licencias de usuario como usuarios quieras invitar.
Estos usuarios pueden estar dados ya de alta en el programa o ser usuarios que todavía no tienen una cuenta. En ambos casos, podrán aceptar la invitación y se les dará acceso a tu empresa
como se describe más adelante. A continuación se describen los pasos que hay que seguir para poder crear un nuevo usuario:
1
Accede a la pantalla de configuración desde el menú superior derecho.
2
Haz click sobre la sección de Gestión de usuarios del menú.
3
Para invitar a un nuevo usuario existen 2 opciones. La primera es hacer click en el botón de Nuevo usuario de la parte superior de la pantalla (lo cual invitará al usuario
y le asignará la primera licencia disponible).
La segunda opción es hacerlo mediante el listado de Gestión de licencias de más abajo, haciendo click sobre la licencia en concreto que se quiere utilizar para realizar la invitación
(tanto la invitación como el acceso del usuario cuando acepte la invitación quedarán vinculados a esa licencia).
4
En ambos casos, se abrirá una nueva ventana donde deberás introducir la dirección de correo electrónico de la persona a la que quieres invitar, así como el rol que este usuario tendrá en tu empresa.
El rol de usuario indica la función que tendrá ese usuario dentro de la empresa y puede ser uno de los siguientes:
-
Administrador: Este tipo de usuario actuará como propietario de la empresa y tendrá acceso a todas las funcionalidades que haya disponibles dentro de la misma. IMPORTANTE: Asignar este rol
únicamente a usuarios de confianza ya que podrán crear otros usuarios e incluso eliminar la propia empresa.
-
Empleado: Este tipo de usuario actuará como empleado de la empresa y tendrá acceso a todas las funcionalidades relativas a las gestión de la empresa, pero no podrá:
- Dar acceso a la empresa a otros usuarios.
- Activar/desactivar el acceso a la empresa para un usuario.
- Eliminar la empresa.
- Acceder a la pantalla de Gestión de usuarios.
-
Gestor: Este usuario tiene los mismos privilegios que los usuarios de tipo Empleado, y su única diferencia está en su significado.
El usuario de tipo Gestor representa a un usuario externo a la empresa al que se le ha dado acceso a la misma para que ayude con la gestión de la
contabilidad e impuestos (sólo se permite un usuario de este tipo por empresa).
IMPORTANTE: los asesores que tengan contratado un portal asesor y necesiten crear usuarios pasa sus empleados
(los gestores de la asesoría), no deben usar esta opción. Ver el Tutorial sobre cómo administrar gestores.
-
Usuario de control horario: Este tipo de usuario sólo podrá acceder a la empresa para registrar su jornada laboral y sólo tendrá acceso a esta funcionalidad. No podrá ver la facturación, la contabilidad ni acceder a ningún otro módulo distinto del de Registro de la jornada laboral.
A continuación, haz click en el botón de Crear. Se enviará una invitación al usuario informándole de que le invitas a formar parte de tu empresa.
Hasta que el usuario no acepte la invitación no empezará a trabajar en la misma.
En el caso de que el usuario ya tenga una cuenta en el programa, la invitación le llegará a través de un aviso dentro del propio programa (de tipo notificación). En el caso de que todavía no haya creado una cuenta, recibirá un correo
electrónico a través del cual, entrando al programa, podrá aceptar la invitación y empezar a trabajar en la empresa.
5
Después de enviar la invitación, ésta se mostrará en el listado de Gestión de licencias. Desde aquí podrás reenviar la invitación o eliminarla. Una vez que el usuario al que has invitado acepte
la invitación, se mostrará en este mismo listado con toda la información referente a su acceso a la empresa.
Aceptar invitación desde notificación del programa
Cuando te envían una invitación a la dirección de correo electrónico que utilizas para acceder al programa, la invitación debe ser aceptada desde dentro del propio programa, ya que se recibe mediante notificación.
Para aceptarla, sigue los siguientes pasos:
1
Haz click en el menú superior derecho y a continuación abre el listado de notificaciones como se muestra en la siguiente imagen:
2
Abre la notificación:
3
Haz click en el botón de Aceptar:
4
A continuación serás redirigido a una página en la que se procesará la invitación a la empresa.
5
Una vez que la invitación ha sido aceptada, aparecerá un mensaje informándote de ello y ya podrás empezar a trabajar con la nueva empresa. Para ello, dirígete a la pantalla
de Gestión de empresas desde el enlace que se muestra en la imagen:
O bien selecciona la empresa desde el listado de empresas del menú superior derecho:
Aceptar invitación desde correo electrónico
Cuando te envían una invitación a una dirección de correo que no es la que utilizas para acceder al programa, puedes aceptar la invitación de dos maneras distintas, bien utilizando una
cuenta existente (si ya tienes acceso al programa con una dirección de correo distinta a la de la invitación) o bien registrándote como nuevo usuario.
A continuación se describe cómo aceptar la invitación en ambos casos:
Aceptar la invitación con una cuenta existente
1
En primer lugar, abre el correo que has recibido con la invitación y haz click en el botón de Aceptar.
2
A continuación, se abrirá la página de aceptar la invitación. Haz click sobre la opción de Aceptar invitación con mi cuenta ya existente.
3
Se te redirigirá a la pantalla de login, donde deberás introducir tus credenciales de acceso. También puedes iniciar sesión con tu cuenta de Google o Facebook.
4
Una vez que entres en el programa, la invitación se aceptará automáticamente y se iniciará sesión en la empresa a la que has sido invitado para que puedas empezar a trabajar con ella, tal y como se muestra en la siguiente imagen:
Aceptar la invitación con una cuenta nueva
1
En primer lugar, abre el correo que has recibido con la invitación y haz click en el botón de Aceptar.
2
A continuación, se abrirá la página de aceptar la invitación. Haz click sobre la opción de Todavía no tengo una cuenta. Quiero registrarme y aceptar la invitación.
3
Se te redirigirá a la pantalla de registro, donde deberás darte de alta como usuario. Puedes hacerlo introduciendo tu usuario/contraseña o bien registrándote con tu cuenta de Google o Facebook.
4
Una vez completado el registro, la invitación se habrá aceptado automáticamente. Ahora sólo te queda iniciar sesión en el programa para empezar a trabajar con la empresa.
Configuración del acceso de los usuarios a la empresa
Desde la pantalla de
Gestión de usuarios puedes configurar el acceso de los usuarios a tu empresa, desactivando su acceso temporalmente, volviéndolo a activar o eliminándolo por completo.
Además, podrás modificar el rol del usuario dentro de la empresa en cualquier momento. Para realizar estas acciones, sigue los siguientes pasos:
1
Accede a la pantalla de configuración desde el menú superior derecho
2
Haz click sobre la sección de Gestión de usuarios del menú
3
Una vez en la pantalla de
Gestión de usuarios, se muestra un listado de todos los usuarios con acceso a la empresa. En este listado aparecen las siguientes columnas:
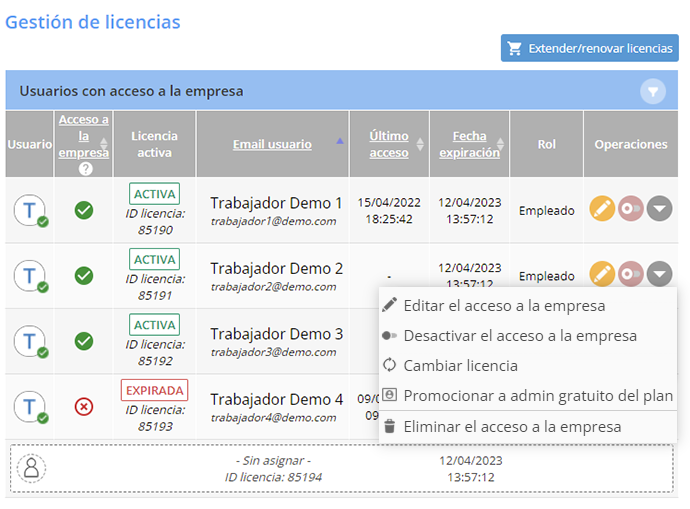
- Usuario: Indica si el usuario está activo o ha sido desactivado
- Acceso a la empresa: Indica si el usuario tiene el acceso a la empresa activado o desactivado (bien porque se le ha desactivado el acceso manualmente o bien porque su licencia ha expirado)
- Licencia activa: Indica el número de licencia y si la licencia del usuario se encuentra activa o expirada
- Email usuario: Muestra los datos del usuario (si ha configurado sus datos personales) y el email que utiliza para acceder al programa
- Último acceso: Indica la fecha y hora de la última vez que el usuario ha accedido a la empresa
- Fecha de expiración: Indica la fecha de expiración de la licencia utilizada por el usuario para acceder a la empresa, es decir, hasta cuándo el usuario puede acceder a la empresa
- Rol: El rol que el usuario tiene en la empresa
- Operaciones: Columna con las distintas operaciones que puedes realizar sobre el acceso del usuario en tu empresa
4
Dentro de la columna de operaciones, se pueden realizar las siguientes acciones:
- Editar rol: Permite editar el rol del usuario dentro de la empresa
- Desactivar acceso: Se desactiva temporalmente el acceso del usuario a la empresa para que no pueda seguir utilizándola
- Activar acceso: Se vuelve a activar el acceso del usuario a la empresa
- Cambiar licencia: Si tienes licencias libres que expiran mas tarde que el resto de licencias, o que no expiran, puedes intercambiar las licencias asignadas a estas licencias libres.
- Promocionar a admin gratuito del plan: puedes seleccionar cualquier licencia e intercambiarla con la licencia principal asignada al administrador principal de la empresa.
- Eliminar acceso: Se elimina el acceso del usuario a la empresa definitivamente. Para que pueda volver a utilizarla, debes invitarlo de nuevo
Intercambiar licencias de usuario
Desde el apartado
operaciones del listado de licencias asignadas, podrás intercambiar licencias de usuario, ya sea para asignar a licencias libres o intercambiarla por el administrador principal de la empresa.
1
Desde el apartado operaciones del listado de licencias, haz click sobre "Cambiar licencia".
2
Se abrirá una nueva ventana. Abre el desplegable de "Nueva licencia", te aparecerá un listado con las licencias disponibles a intercambiar. Simplemente selecciona una. Para guardar los cambios, finalmente haz click sobre "Aceptar".
Si lo que quieres es cambiar el usuario principal gratuito que viene por defecto vinculado a la cuenta de la empresa, en el menú de operaciones deberás seleccionar "Promocionar a admin gratuito del plan". Te aparecerá un aviso de confirmación. Simplemente selecciona "Aceptar" para efectuar los cambios.
Extensión de licencias de usuario
Desde la pantalla de
Gestión de usuarios puedes extender las licencias de usuario contratadas. En el caso de que las licencias hayan sido contratadas con
un método de pago Recurrente (domiciliación SEPA) no es necesario que las renueves, ya que la renovación se realiza de manera automática. Para extender las licencias de usuario de forma manual,
realiza los siguientes pasos:
1
Accede a la pantalla de configuración desde el menú superior derecho
2
Haz click sobre la sección de Gestión de usuarios del menú
3
Una vez en la pantalla de Gestión de usuarios, localiza el listado de
Gestión de licencias y haz click sobre el botón
Extender/renovar licencias. Se habilitará una
nueva columna dentro del listado en la cual podrás seleccionar las licencias que quieres extender.
4
Selecciona las licencias a extender (no es necesario que hayan expirado para extenderlas) y haz click sobre el botón de comprar.
5
Se abrirá una ventana donde deberás seleccionar la periodicidad con la cual deseas extender las licencias. Una vez seleccionada, haz click en el botón de
Continuar.
6
A continuación serás redirigido al embudo de pago donde podrás completar la compra seleccionando el método de pago de tu elección. Una vez finalizada la compra, las licencias de usuario habrán sido extendidas
con la periodicidad seleccionada.
Acceso concurrente al programa
De acuerdo a nuestra política de licencia, cada persona que use el programa tiene que tener contratado su propio usuario, el cual le dará acceso simultáneo tanto a los dispositivos de escritorio (web/desktop)
como a los dispositivos móviles.
El acceso concurrente de dos personas distintas con las mismas credenciales de acceso sobre un mismo tipo de dispositivo (por ejemplo intentar acceder desde el navegador web o aplicación de escritorio a la vez) no está permitido.
A continuación se describe qué sucederá en el caso que dos trabajadores accedan al programa a la vez y ambos utilizan el mismo usuario y contraseña para acceder:
1
El primer usuario accede con sus credenciales para utilizar el programa desde un navegador web (o mediante la aplicación de escritorio)
2
Otro usuario, con las mismas credenciales, accede desde otro navegador web (o mediante la aplicación de escritorio)
3
Si el usuario del paso 1 intenta navegar a otra pantalla del programa, no podrá seguir utilizándolo, ya que otro usuario ha accedido con las mismas credenciales desde el mismo tipo de dispositivo, como se muestra
en la siguiente imagen:
Para evitar este error, cada usuario debe tener sus propias credenciales de acceso e ir proporcionándoles acceso individual a cada empresa como se ha explicado a lo largo de este tutorial, de manera que puedan trabajar de forma simultánea, cada
uno con sus credenciales de acceso propias.